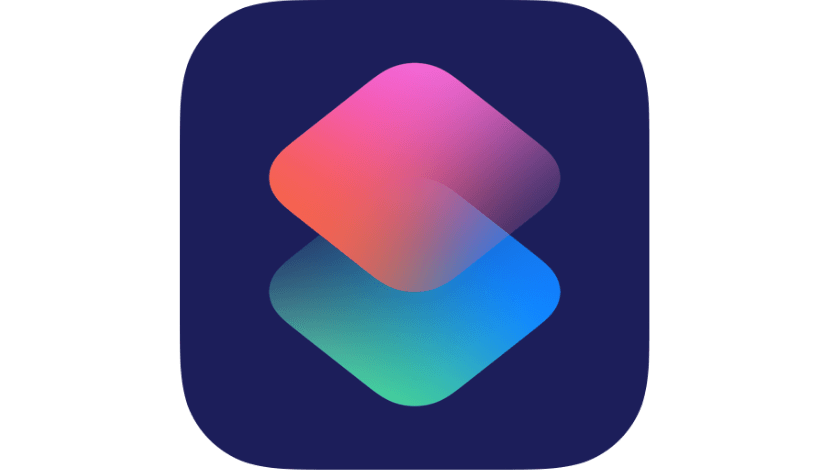最近ショートカットアプリの記事しか書いてない気がするけどまぁ気にしない気にしない。
今回はTwitterに投稿する時に役に立つショートカットを作ってみたので紹介しますね!
まず気になったサイトを見つけた時にTwitterで投稿する時に、
- 共有シートを開く。
- サイトのURLをコピー。
- サイトを閉じる。
- Twitterを開く。
- 新規投稿をタップ。
- 本文を書く。
- サイトのURLをペースト。
- 投稿。
8回手順をふみます。
でもこのショートカットを使うと、
- 共有シートを開く。
- ショートカットを選択。
- 本文を書く。
- 投稿。
なんと半分の手順でオッケーです!!
デカいですよね!半分手間が省けちゃうんです!
こーゆー時短の積み重ねが大きな差を生むんです!
ちりつもです!!ちりつも!!!
さてじゃあ作っていきましょう!
まずはギャラリーから『共有シートのショートカットをタップ。
今回も、すでにあるショートカットをカスタムして作っていきますね。
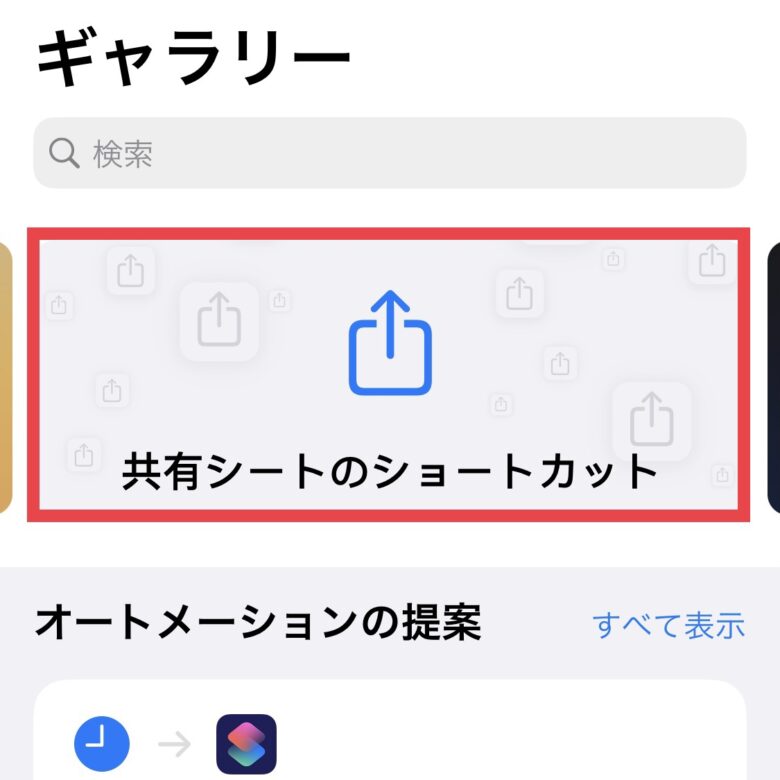
『Safari用に設計』のところから『リンクとタイトルをツイート』を選びます。
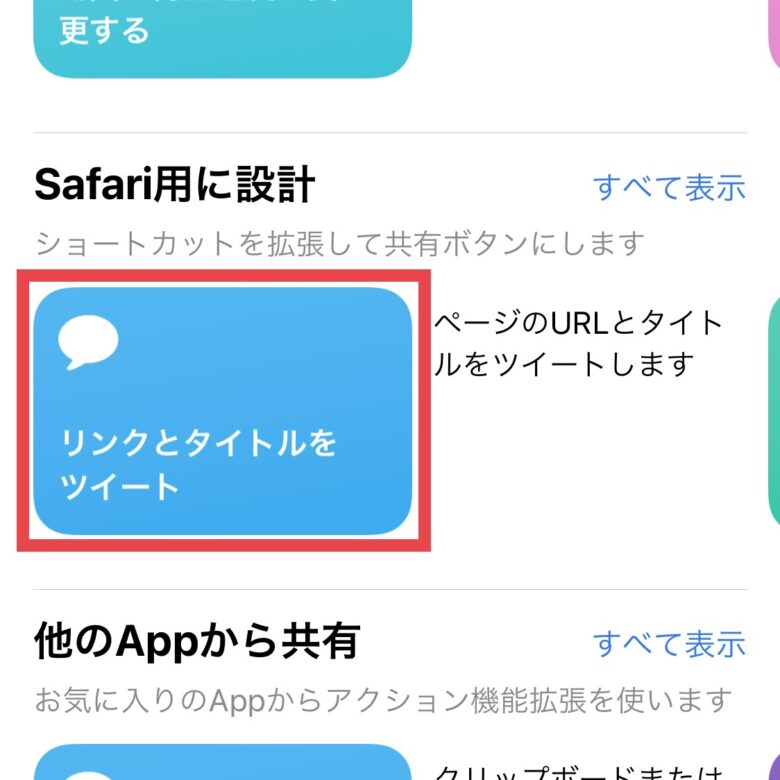
『ショートカットを追加』を押します。これをカスタムしていきますね。

次にマイショートカットにいき、さっき追加した『リンクとタイトルをツイート』の『…』をタップ。
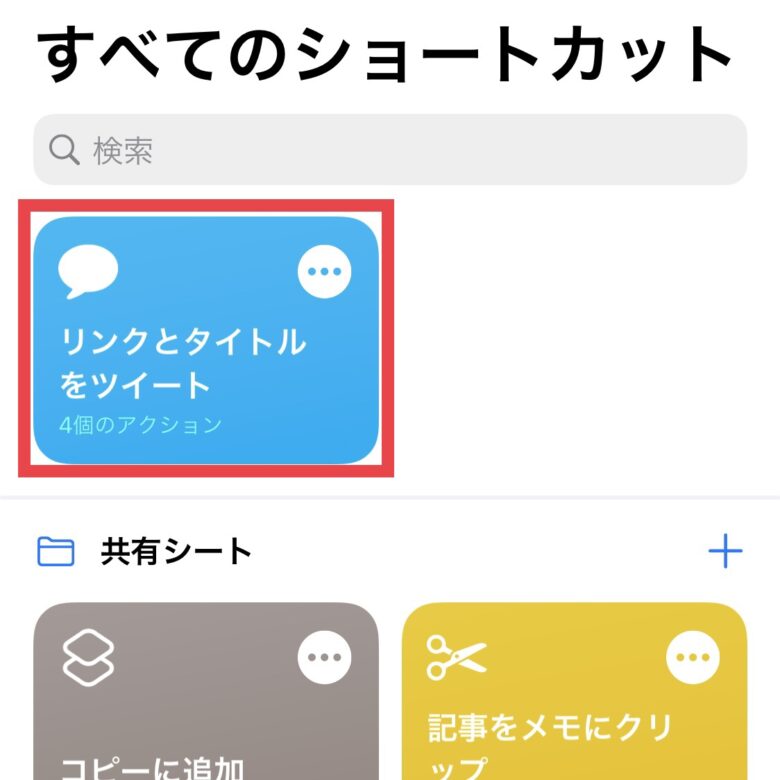
下の画像の赤線から下に項目を追加していきます。
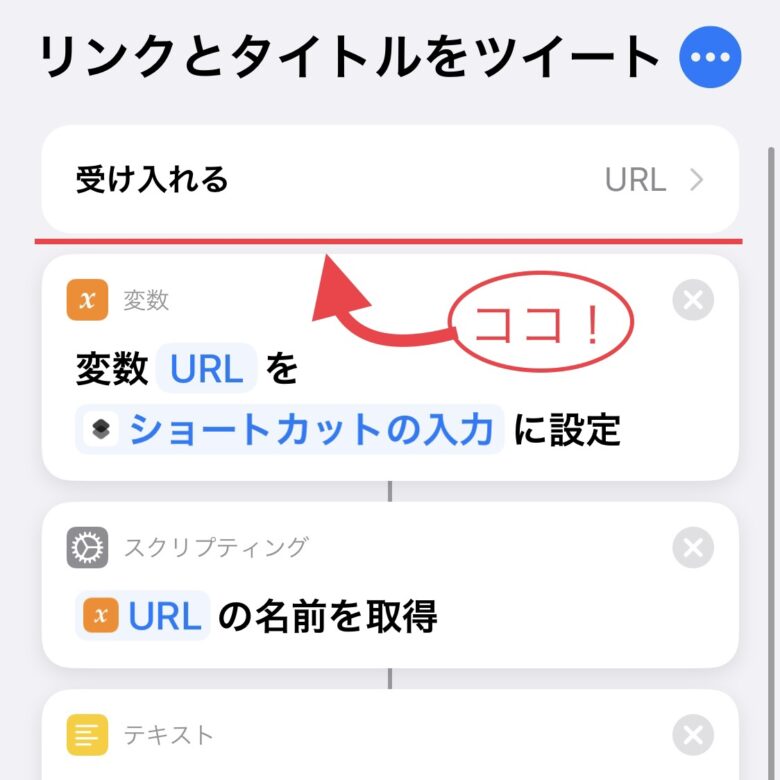
『+』をタップして追加していきますよ。
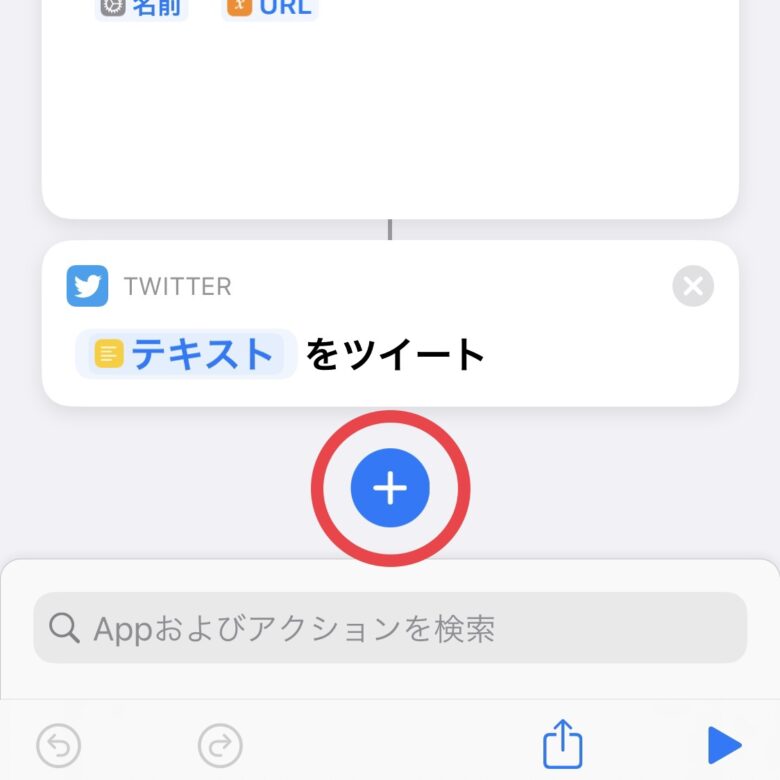
テキストで検索かけて『テキスト』を選択。
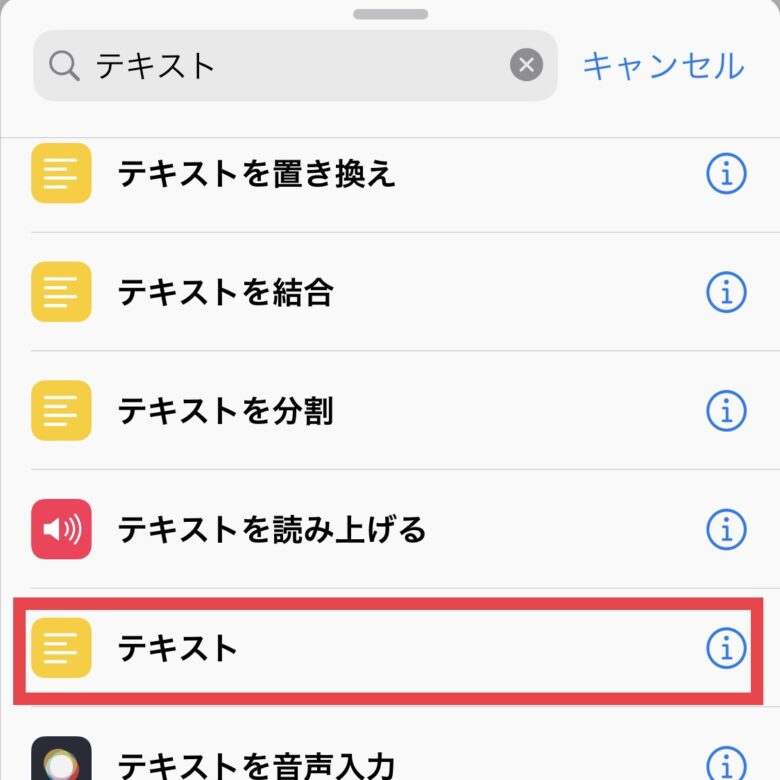
続いて入力を検索かけて『入力を要求』を選択。

下の画像は先程の赤線の下に並び替えてあります。
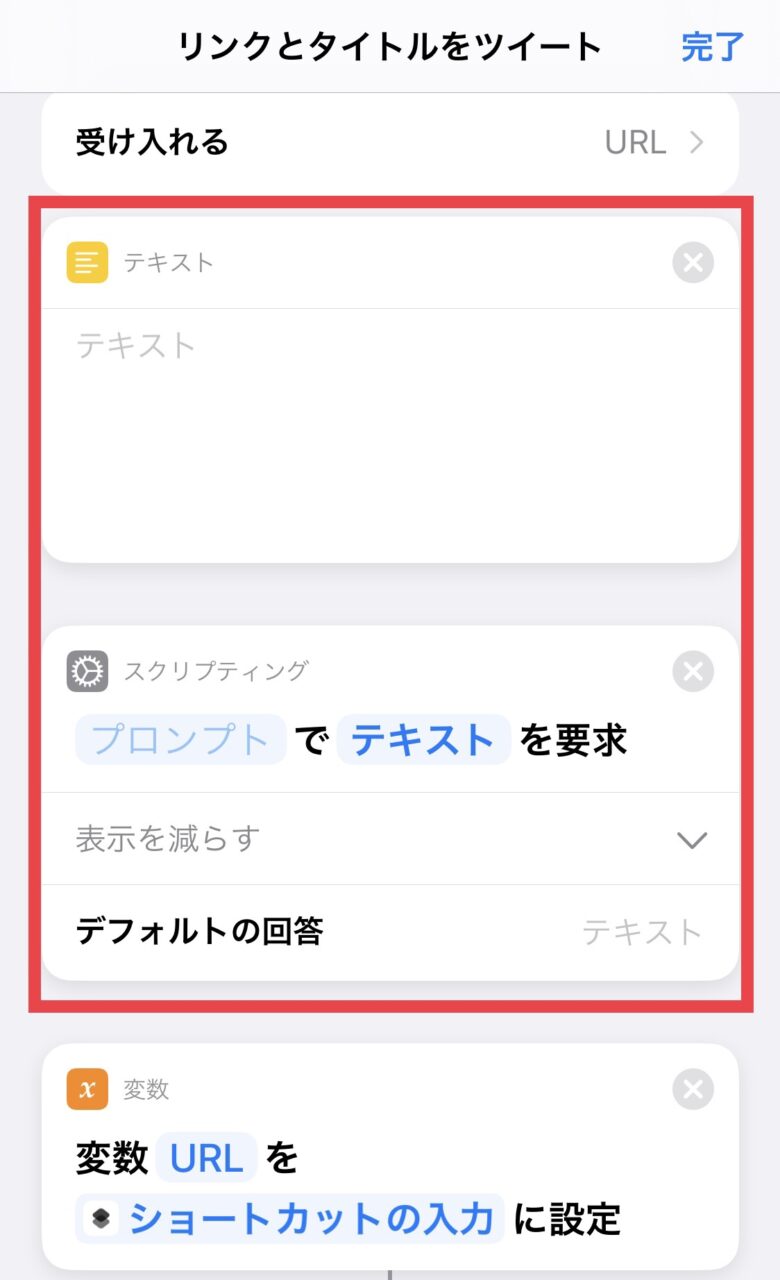
次に『デフォルトの回答』をタップ。
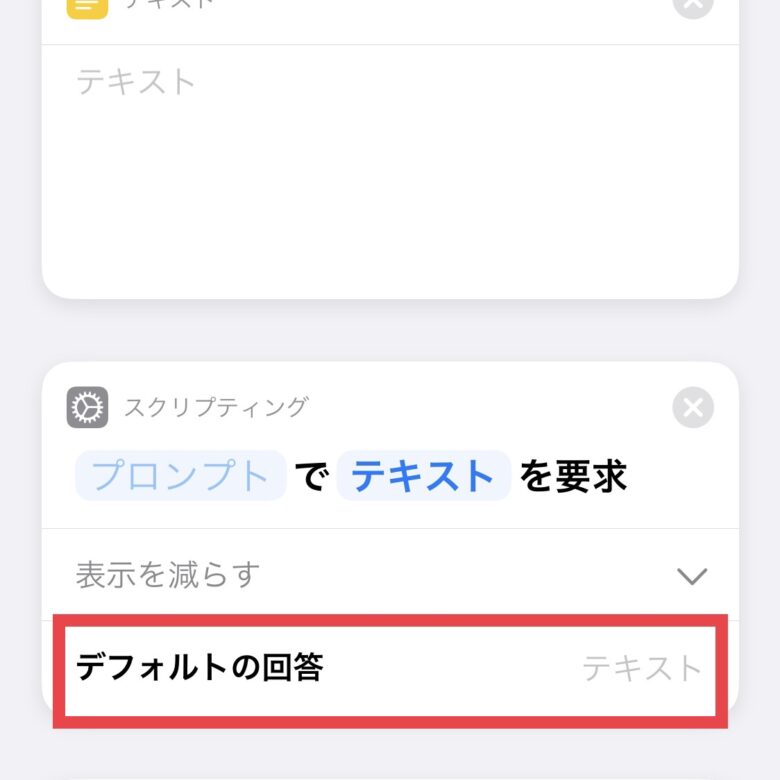
すると項目が出てくるのでその中の『変数』を選びます。
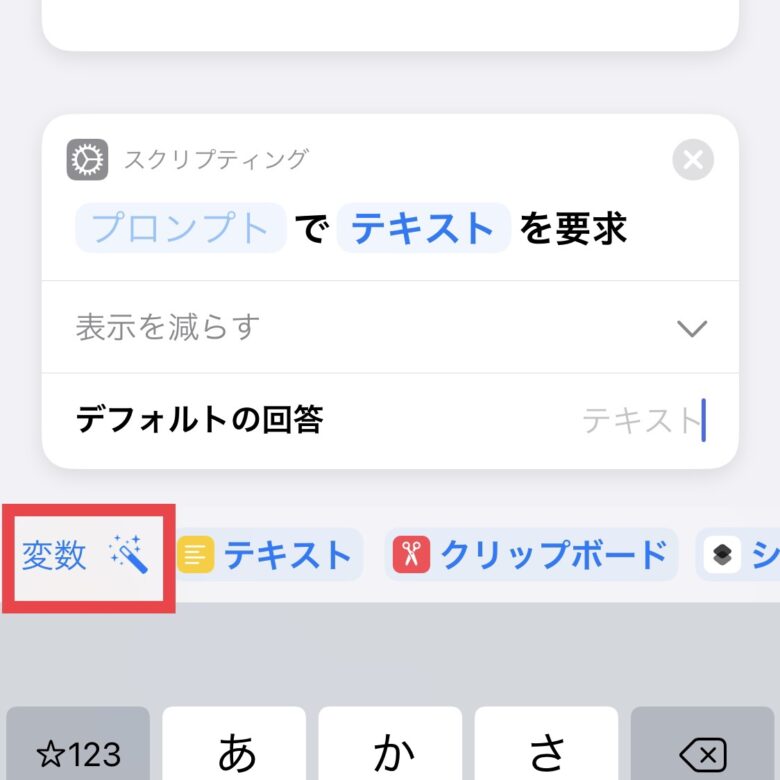
続いて『マジック変数を選択』をタップ。
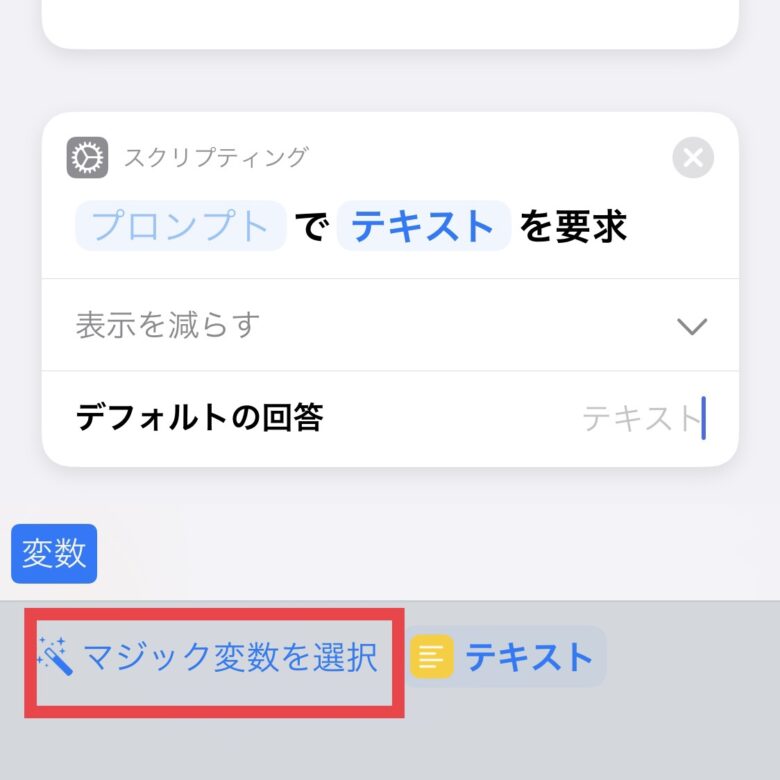
すぐ上の『テキスト』を選択できるようになっているのでタップします。
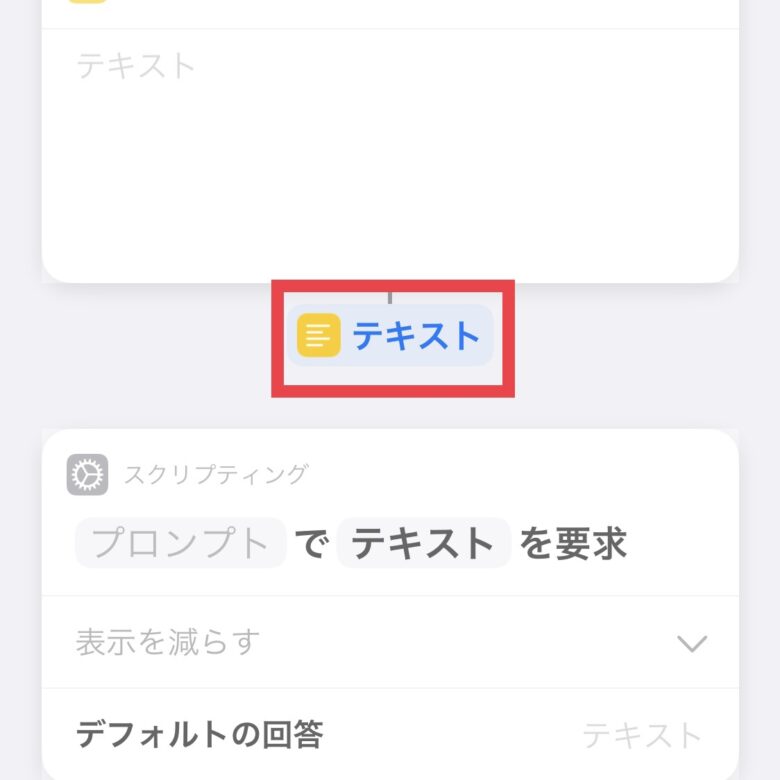
次に下の画像の場所に『指定入力』を追加して入れます。
『テキスト』の入力部分にタップすれば『指定入力』の項目が出てくるので選んで追加するだけです。
これで完成です!
下の画像は改行を間に入れてるけど、ここはまぁお好みで…。
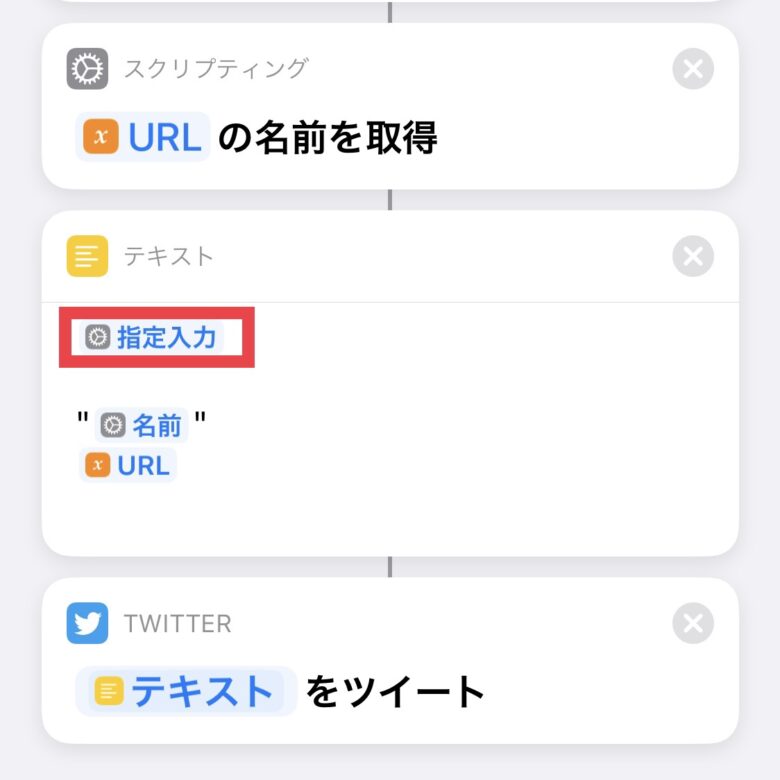
そしたら試してみましょう!!気になるサイトの記事を見つけたら共有(四角に↑のマーク)をタップ。
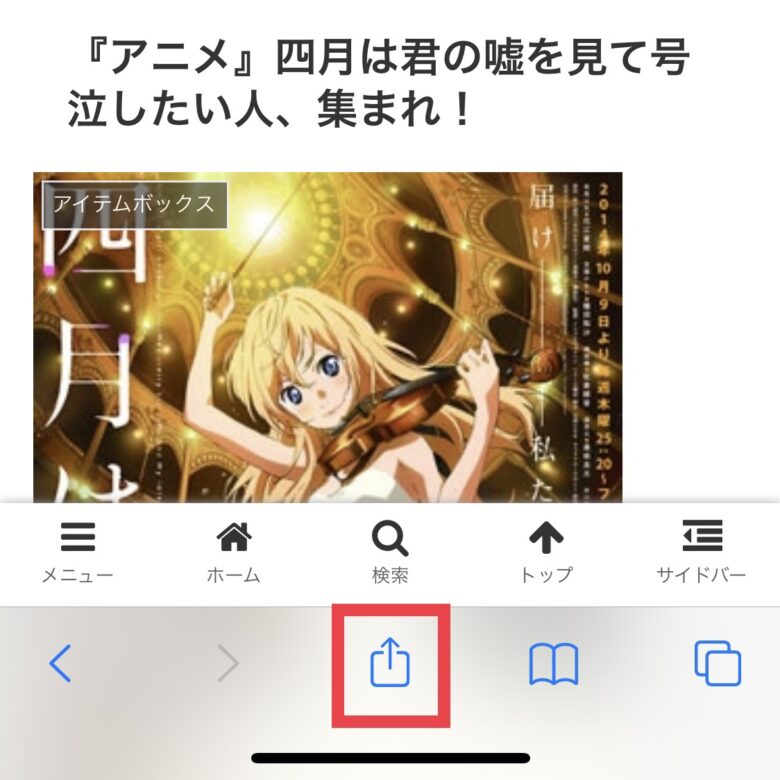
作成したショートカットをタップ。
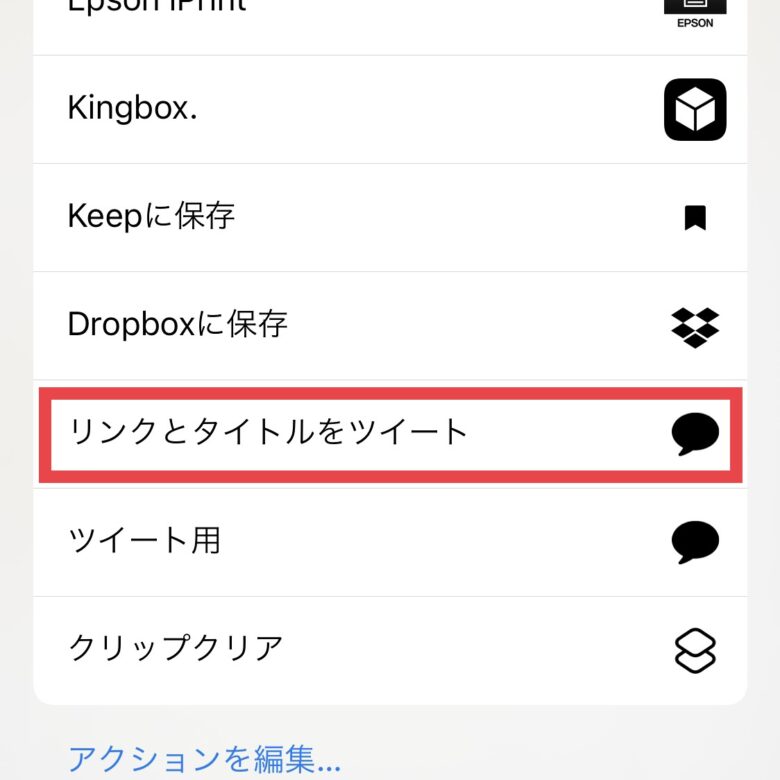
本文をつぶやいて完了を押す。
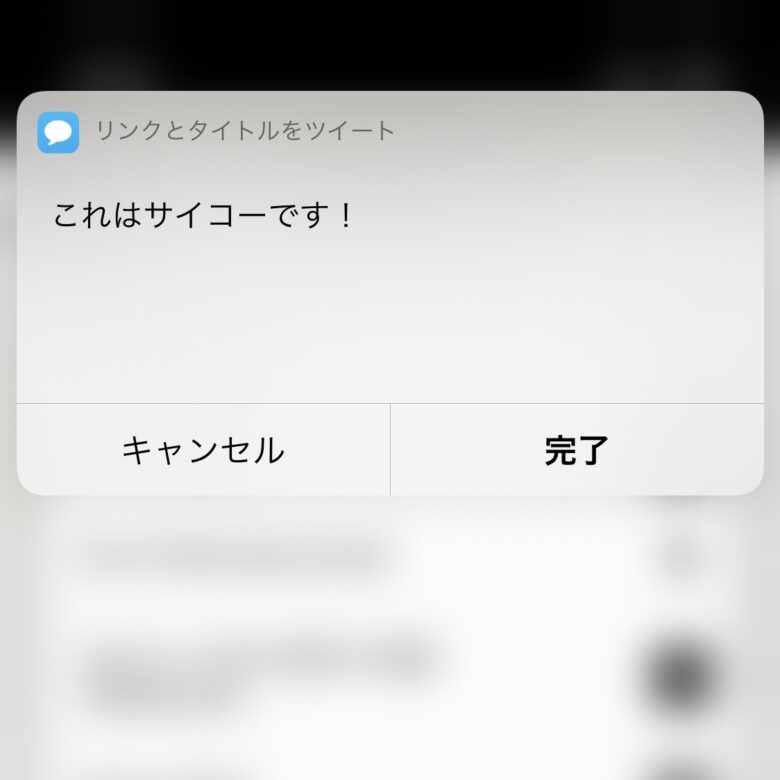
すると下の画像のように出てくるので『ツイートする』を押せばそのまま投稿できます!
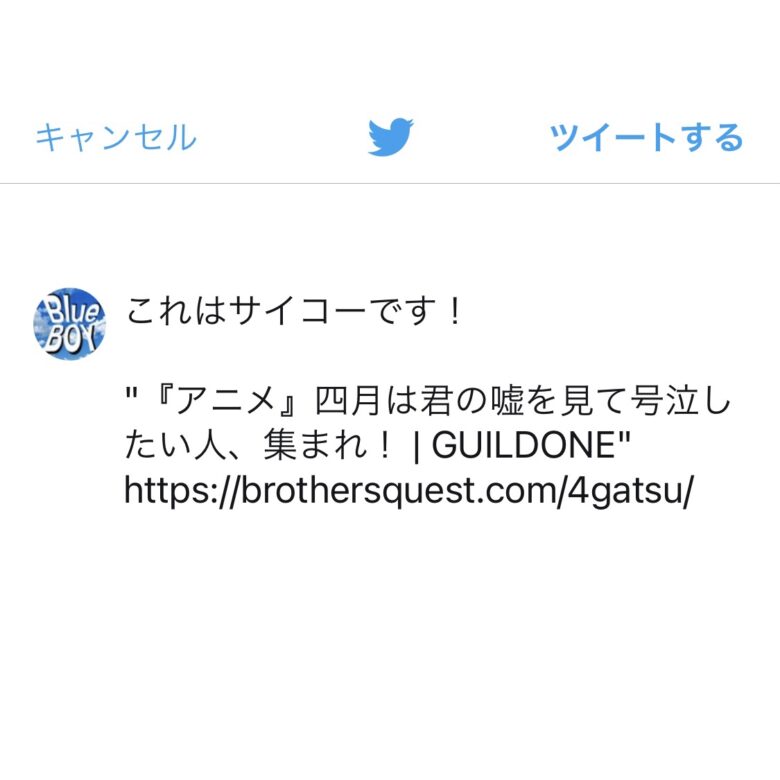
時短サイコー!ではまた!!